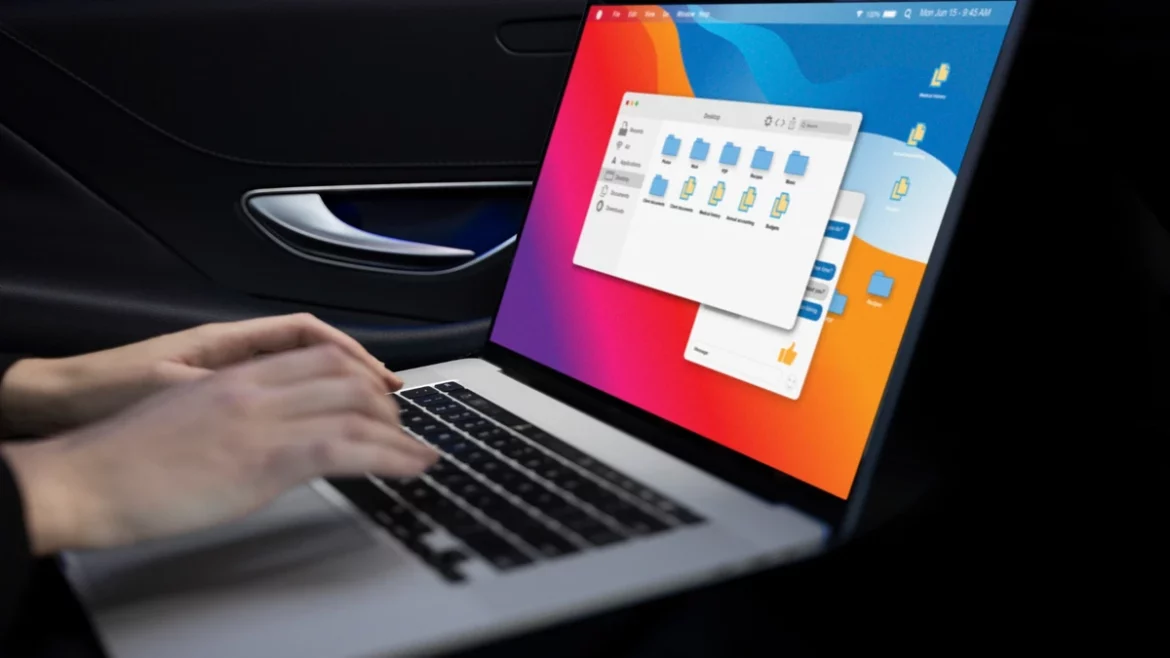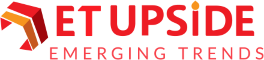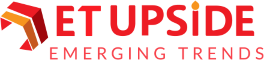Although Chromebooks are meant to be easy to use, some things might take time to clear if you’re unfamiliar with Chrome OS. Learning how to screenshot on Chromebook can be confusing because most Chromebooks have built-in keyboards with keys absent on MacBooks or Windows laptops. If you run into trouble, don’t worry: Chrome OS still makes screen capture simple and offers a variety of methods. Let’s dissect it.
There are numerous uses for taking a computer screenshot. The list is vast, ranging from swiftly demonstrating a problem you’re debugging to gathering inspiration for your next major undertaking to lending a hand to a friend or relative by providing instructions. How to screenshot on Chromebook from gadget to gadget and operating system to OS. And ChromeOS and Chromebooks are included in it.
How to Screenshot on Chromebook Using the Keyboard Shortcut?
To open the Screen Capture toolbar, you must perform the Shift+Ctrl+Show Windows three-key shortcut. The Show Windows key appears as a window with two windows stacked behind it on the top row of the keyboard. To access the toolbar at the bottom of the screen, simply press those three buttons.
Additionally, you can use Ctrl+Show Windows to quickly snap a picture of your whole screen instead of just a particular area or window.
You can use these keyboard shortcuts on any type of Chromebook. On the upper row of the keyboard, there is a Screen Capture key on some Chromebooks, though. Search for a key that displays the camera icon, typically a rectangle with a circle in the middle. It doesn’t need a key combination to start the tool; pressing it will do it automatically.
A Screenshot Taken from Quick Settings on a Chromebook
We constantly search for alternatives since recalling shortcut keys is difficult. Fortunately, Google made it such that we never have to worry about forgetting what keys we need again by adding a shortcut button to the Quick Settings panel for screenshot on Chromebook. Click the time to open the Quick Settings menu on Chrome’s Shelf. You must click or tap Screen Capture to bring up the toolbar.
How Do You Utilize the Toolbar for Screenshots?
You can record your screen with the Screen Capture toolbar and take screenshots. The toolbar’s far leftmost toggle controls switching between still images and videos. You can capture a full-screen screenshot, a partial screenshot with a defined area, or a screenshot of a single window using the options to the right of that toggle. These function with both images and videos. Moreover, you can easily add narration to your screen captures by clicking on the settings cog on the toolbar, allowing you to turn on or off the microphone while recording.
Where Do the Screenshots Get Saved?
The Clipboard, which holds the last five items you’ve saved to it, allows you to instantly retrieve screenshots and recordings as soon as you capture them. Just hit the ‘Everything’ button (the Search key) plus V to see what’s available.
There’s a holding place for your Chromebook called Tote on the Shelf. That’s where your latest screenshots are located. Additionally, you may pin files to Tote to avoid searching for a crucial screenshot whenever you need to access it.
Screenshots that are stored in your files are those that are no longer saved to the Clipboard. Simply use the Files app on your Chromebook to locate your screen captures in the Videos folder and screenshots in the Images folder.
Final Words
Knowledge of how to screenshot on Chromebook can lead to a massive opportunity for effective communication and issue resolution. Thanks to the built-in screenshot functions’ ease of use and simplicity, you can save time and effort by not requiring extra software. Chromebooks provide a wide range of screenshot techniques to meet your needs, whether taking notes, working with colleagues, requesting technical support, or archiving priceless memories.